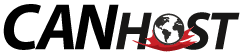How to Create a Custom Profile in Syncrify
A Profile in Syncrify defines which folders to back up, how often, and with what conditions.
Let's go over the straightforward process of making a Custom Profile that allows you to configure your backups exactly how you want them!
- Windows, MacOS X and Linux GUI
- Create a Custom Profile
Open your Backup Client program.
- Backup Client on Windows, SyncrifyClient on MacOS X.
- Backup Client on Windows, SyncrifyClient on MacOS X.
- In the top left of the window, Select File, then Add Profile.

- You will then provide the following information:
- Profile Name (you choose)
- Server URL = https://syncrify.canhost.ca/
- Login Email = The login email you specified on the order page.
- Login Password = The login password you specified on the order page.
- Click on the green play button to verify your credentials. Then click Create Profile at the bottom!
- You just made a custom profile! Time to configure which files/folders to backup, and the backup schedule!

- You just made a custom profile! Time to configure which files/folders to backup, and the backup schedule!
- Setting File/Folder Backup Preferences
Navigate to the Files/Folders to backup tab, located on the middle left.- You will now see your profiles in the main section. Right-click on your Custom Profile!
- The first option down is Add a Folder/File - left-click it to add a folder or file (In this example, the Documents folder)!

- Your file explorer will now open. Browse to the file or folder that you want to backup!
- After selecting it, click on Add at the bottom to add this path to your Syncrify profile.

- After selecting it, click on Add at the bottom to add this path to your Syncrify profile.
- Repeat the process as many times as needed to populate the new profile with all your backup folder preferences!
- Your file explorer will now open. Browse to the file or folder that you want to backup!
- Setting Backup Schedule Preferences
Navigate to the Scheduler tab, located on the left.
- There are three Options for your backups: Daily, Interval, or Disabled (You must hit Save after setting the schedule!).
- Daily - Choose which days of the week, and at what time, your backups will attempt to be run.
- Interval - No concern for the day of the week, specify run every _____ minutes.
- Disabled - Backups will not run automatically. Backups can always be run manually by clicking Backup in the bottom right!
*IMPORTANT* - If your computer is powered off or not connected to the internet, the backup can not complete. It will attempt to run again when your connectivity is restored, even if it is later than you planned!
- You have now successfully configured a Custom Profile with a schedule and folder preferences!
- Create a Custom Profile
- Linux Command Line
-
Refer to the Syncrify Command Line documentation: https://web.synametrics.com/syncrifycommandline.htm
-